La barra de herramientas de acceso rápido de word
Objetivo general: Aplicar manejo básico del procesador de
texto, según características.

La Barra de herramientas de acceso rápido está localizada sobre la Cinta de opciones, en la esquina superior izquierda del programa. Esta barra te permite acceder a los comandos más utilizados, sin importar que pestaña estés utilizando. Por defecto, los comandos que vienen instalados en la barra de herramientas son Guardar, Deshacer y Repetir, pero puedes añadir los comandos que prefieras.
Allí también encontrarás el botón Modo mouse/toque que te permitirá adaptar la interfaz de Word para usarlo con ayuda de un mouse o hacerlo de manera táctil.
Cómo añadir un comando a la Barra de herramientas de acceso rápido:
Paso 1:
Haz clic en la flecha que está en la parte final de la barra de herramientas.
Paso 2:
Verás que se abre un menú desplegable . Allí encontrarás una lista de comandos que puedes añadir a la Barra de herramientas de acceso rápido. Haz clic sobre el comando que quieras que esté allí. Verás que aparece inmediatamente en la barra de herramientas.
En caso de que no encuentres el comando que estás buscando, haz clic en la opción Más comandos que está al final de la lista
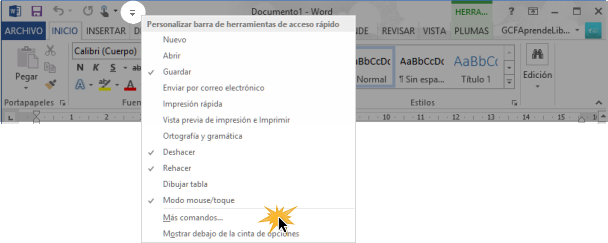
Eliminar comandos de la Barra de herramientas de acceso rápido:
Paso 1:
Con el botón derecho o secundario del mouse, haz clic sobre el comando que quieras eliminar.
Paso 2:
Se abrirá un menú en el que debes hacer clic sobre la opción Eliminar de la barra de herramientas de acceso rápido, y el comando desaparecerá inmediatamente de la barra de herramientas.

Vista Backstage
La vista Backstage abre una pantalla diferente a la del documento de Word. Desde allí podrás realizar tareas como abrir, guardar, imprimir o compartir un documento.
El Backstage de Word está dividido en dos paneles. En el panel del lado izquierdo de la pantalla, encontrarás un menú de tareas que puedes realizar con tu documento, con opciones como: Abrir, Nuevo, Guardar y Compartir.
Para ir a la vista Backstage, haz clic en la pestaña Archivo, que es la primera y única pestaña de color que encontrarás en la Cinta de opciones.

En el panel del lado derecho se desplegarán las opciones que selecciones en el lado izquierdo. Por ejemplo, si seleccionas la opción Guardar, en el segundo panel aparecerán las distintas opciones que ofrece Word 2013 para guardar tus documentos.
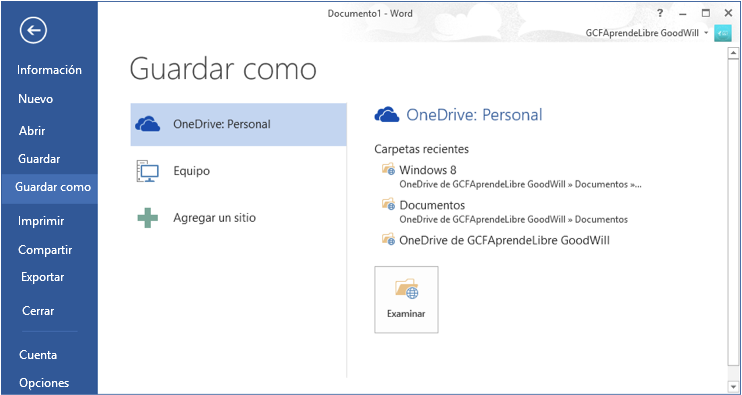
Opciones de Backstage
A continuación te mostraremos la función de cada una de las opciones que vas a encontrar en la Vista Backstage:
- Información:Esta opción te lleva a una página donde encontrarás información del documento en el que estás trabajando. Desde aquí también puedes establecer medidas para proteger tu documento.
- Nuevo:Te brinda la opción de crear un nuevo documento en blanco o usar alguna de las plantillas que te ofrece Word 2013.
- Abrir:Te permite abrir directamente desde el programa los documentos guardados en el computador o en OneDrive para que puedas seguir trabajando en ellos. También te brinda un acceso directo a los últimos documentos en que hayas trabajado.
- Guardar y guardar cómo:Puedes usar estos comandos para guardar tus documentos en tu computador o en One Drive.
- Imprimir:Desde el panel de impresión puedes ajustar y configurar las características con que quieres imprimir un documento.
- Compartir:Esta opción te permite compartir tu documento a través del correo electrónico, de una presentación en línea, publicarlo en tu blog o invitar a alguien que te colabore en su creación a través de OneDrive.
- Exportar:Aquí puedes exportar tu documento a otro tipo de formato como, por ejemplo, a un archivo PDF.
- Cerrar:Al seleccionar esta opción se cerrará el documento que en ese momento tengas abierto.
- Cuenta:Desde este panel, puedes acceder a la información de tu cuenta Microsoft, modificar el fondo y el tema que hayas elegido, o cerrar la sesión con la que estás trabajando.
- Opciones:Te permite configurar varias funciones de Word, como Guardar; las herramientas de ortografía y gramática; el idioma en que manejas el programa, entre otras cosas.
Maneras de ver un documento en Word
Word 2013 cuenta con tres modos diferentes en los que puedes visualizar tu documento.¿Cómo cambiar el tipo de vista?
En la parte inferior derecha de la ventana de Word verás los botones para activar cada uno de los tipos de vista. Haz clic sobre el botón del tipo de vista que quieras activar y listo. El botón de la izquierda activa el Modo de lectura, el botón del centro activa el Diseño de impresión y el botón del lado derecho activa el modo Diseño Web.
Tipos de vista:
- Modo de lectura:En este tipo de vista todos los comandos de edición, como la cinta de opciones, están ocultos, así que tu documento ocupará todo el espacio de la pantalla para que puedas concentrarte mejor en lo que estás leyendo. Aparecerán flechas al lado derecho e izquierdo de la pantalla que te permitirán moverte entre las páginas que conforman el documento.
- Diseño de impresión:Este es el tipo de vista que manejas cuando estás creando y editando un documento. Hay saltos o quiebres entre cada página del documento que te permiten ver como quedará una vez que esté impreso.
- Diseño web:Este tipo de vista remueve todos los quiebres o saltos de página para ayudarte a visualizar cómo se vería el documento en una página de internet.
Crear un documento en blanco en Word 2013
Los archivos de Word se llaman documentos. Siempre que inicies un nuevo proyecto en Word deberás crear un documento nuevo, que puede estar en blanco o puede ser una plantilla que te sirva de modelo para alguna tarea que estés realizando. En este caso te enseñaremos como puedes crear un nuevo documento en blanco.Como ya te habíamos mostrado, lo primero que encontrarás al abrir Word, será la Pantalla de inicio. Desde allí podrás acceder a los últimos documentos con los que hayas trabajado en este programa, crear una hoja en blanco o con alguna de las plantillas que vienen preinstaladas. Aquí tan solo debes hacer clic sobre la opción Documento en blanco e inmediatamente se abrirá un documento con el que podrás comenzar a trabajar.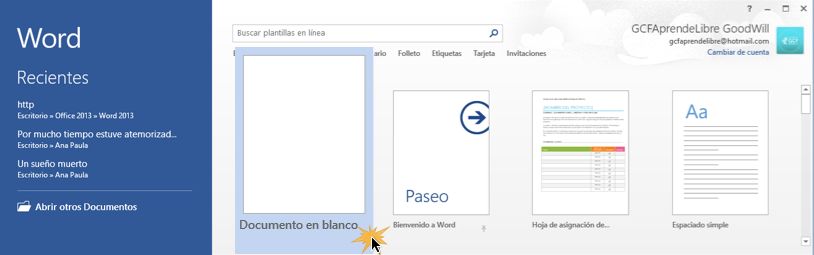
Crear un documento en blanco con Word abierto
Puedes crear un nuevo documento una vez que ya has abierto Word y has comenzado a trabajar con el programa. Tan solo sigue estos pasos:Paso 1:
Haz clic en pestaña Archivo. Podrás identificarla fácilmente porque es la única pestaña que tiene un color diferente y está ubicada en la esquina izquierda de la Cinta de opciones. Verás que se abrirá la vista Backstage.
Paso 2:
Allí, haz clic en la opción Nuevo que estará en el menú de opciones de la vista Backstage.Paso 3:
Verás que en el panel que está al lado derecho del menú, se desplegarán todas las opciones que tienes para crear un documento nuevo. Haz clic sobre la opción Documento en blanco.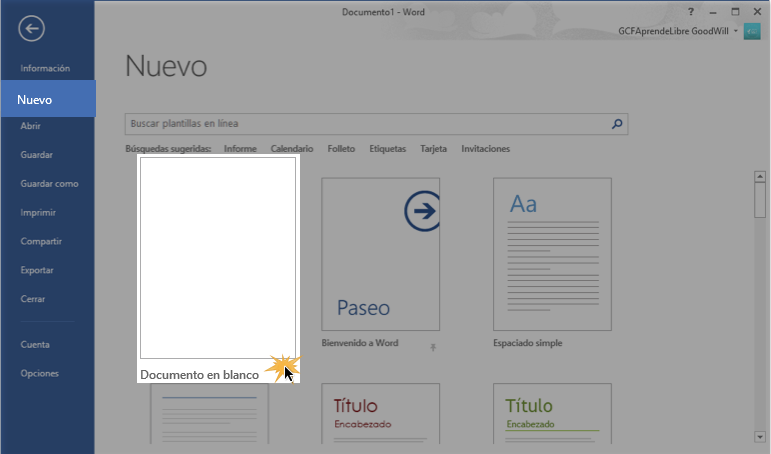
Paso 4:
Aparecerá un documento en blanco con el que podrás empezar a trabajar inmediatamente.
Cómo usar las plantillas de Word 2013
Una plantilla es un documento pre-diseñado que puedes usar para crear un nuevo documento rápidamente. Algunas de las plantillas tienen el formato y diseño de página habitual, lo que puede ahorrarte mucho trabajo cuando empiezas un nuevo proyecto. En la pantalla de inicio encontrarás muchas opciones de plantillas que puedes usar, dependiendo del proyecto o documento que quieres realizar. Para utilizar una de ellas, sigue estos pasos:
Paso 1:
Abre Word 2013 y haz clic sobre la plantilla que quieras revisar.
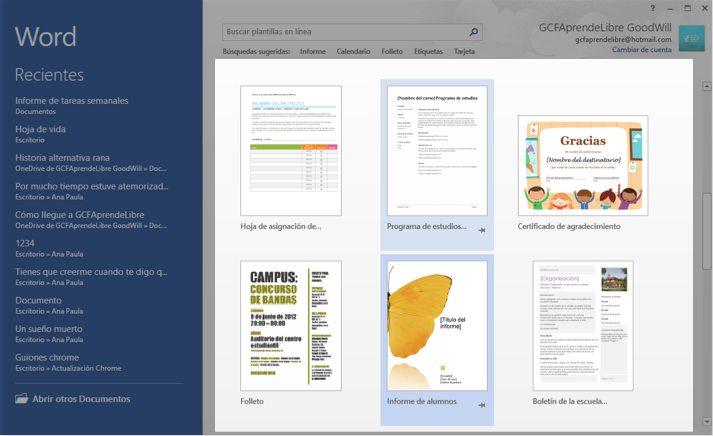
Paso 2:
Saldrá un cuadro en donde habrá una vista previa de la plantilla, junto con información de cómo puedes usarla. Si quieres usar esa plantilla, haz clic en el botón Crear.
Paso 3:
Aparecerá una nueva ventana de Word con la plantilla seleccionada.
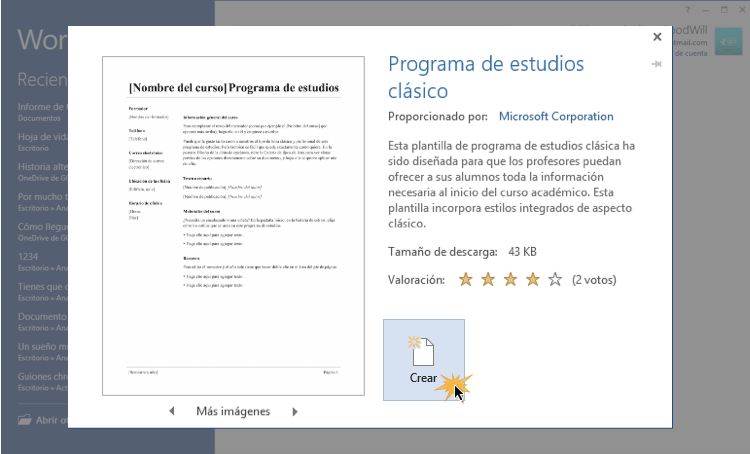
Acceder a las plantillas una vez que estés trabajando en Word:
Paso 1:
Haz clic en la pestaña Archivo para ir a la vista Backstage.
Paso 2:
Allí, selecciona la opción Nuevo.
Paso 3:
Selecciona la plantilla que quieras usar, y una vez que se abra el cuadro de información de la plantilla, haz clic en el botón Crear para que se abra el nuevo documento.
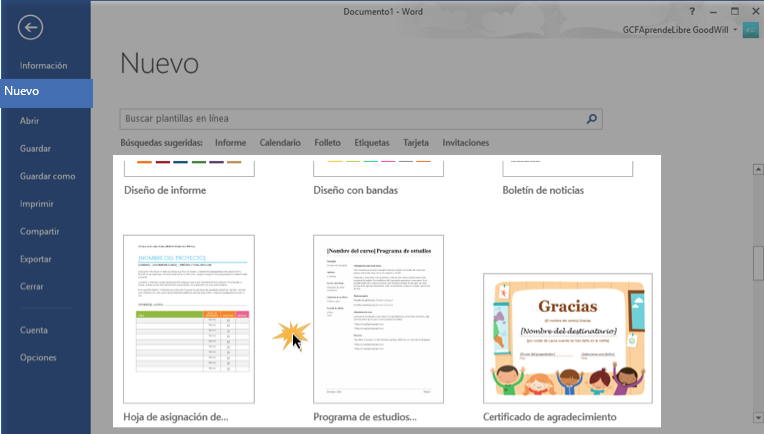
Es importante que sepas que no todas las plantillas son creadas por Microsoft. Muchas de ellas son creadas por otros usuarios, por lo cual, algunas plantillas funcionaran mejor que otras.
luego de leer, analizar vamos a realizar lo siguiente por esta via :
valor 20 puntos
- Es util Word para la secretaria y porque .
- Que aprendiste del contenido, que tipo de documentos secretariales podemos hacer en el .
- cuales iconos están en la barra de Herramientas de word.
- cumplimiento de expectativas y un contenido de los trabajados en los blog y las tareas mas es utilizada por la secretaria.
Para realizar en el cuaderno o en word y enviar via wsap por foto o por correo al hyrhumanos@gmail.com
valor 30 puntos
En la fecha establecida
- Concepto de hoja de cálculo.
- Para que sirve la hoja de calculo
- Concepto de diapositivas.
- Pasos para crear una diapositiva y dar animaciones
- Uso de redes sociales
- Que es un Navegadores.
- Que es un Buscadores.
- Pasos para crear un correo electrónico.
- pasos para enviar un correos electrónicos
Fecha de entrega jueves 30. de abril 2020
Nombre al final de cada comentario
Deyaniris de la Cruz
ResponderBorrar1. Claro que sí. Por qué nos ayuda a hacer o crear cualquier tipo de documentos y plantillas en Microsoft. Es más eficiente y Rápido, los documentos se pueden copiar, gualdar y utilizar nuevamente.
ResponderBorrar2. Que en Word podemos crear documentos, abrir, gualdar, compartir, que podemos ver un documento abierto o hacer en Word abierto, podemos crear un documento en blanco en Word 2013, acceder a plantillas cuando estemos trabajando en Word.
Plantillas, documentos, hacer cartas, currículum vitae, informe, un contarto, etc.
3. Nuevo documento.
Abrir documento.
Gualdar documento.
Cerrar documento.
Imprimir un documento.
Verificación previa.
Gualdar como PDF.
Deshacer.
Rehacer.
Cortar.
Copiar.
Pegar.
4. Mis expectativas eran aprender más de herramientas de ofimática y pude aprender de Worp, powerpoint, excel...
Entre las tareas secretariales están: Recibir documento, atender llamadas telefónicas, atender visitas, archivar documentos, realizar cálculos elementales, informar, tener actualizada la agenda, entre otras .
Rossybel Gómez Martínez
Claro que es muy útil ya que le facilita su trabajo y así lo hace más rápido, que algunas veces solo tiene que copiar y pegar
ResponderBorrarAprendi a como usar word, ya que pude ver todos los pasos a seguir para realizar un trabajo en el. Nuevo documento.
Abrir documento.
Guardar documento.
Cerrar documento.
Imprimir un documento.
Verificación previa.
Gualdar como PDF.
Deshacer.
Rehacer.
Cortar.
Copiar.
Pegar
Mis espectativas son poder aprender lo más que pueda para poder realizar mi trabajo de manera correcta en mi área ya que este módulo no es solo importante para las secretarias si no también para el diario vivir en el mundo de la tecnología
La tarea más utilizada para la secretaria es que tiene que dar recados, tiene q redactar entre otros.
Manuela Heredia Belen